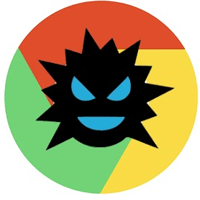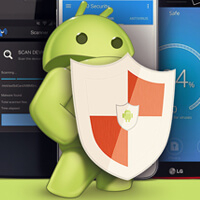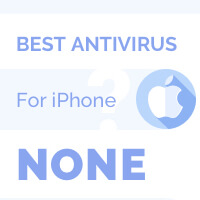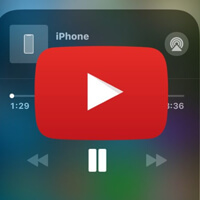Cách Khôi Phục Cài Đặt Gốc iPhone
Hướng dẫn cách khôi phục cài đặt gốc iPhone cực đơn giản và dễ làm. Trong bài viết bao gồm cả cách khôi phục cài đặt gốc iPhone bằng phím cứng, khi quên mật khẩu, bằng iCloud.

Cách khôi phục cài đặt gốc iPhone cực kỳ đơn giản. Nhiều bạn lầm tưởng là sẽ cần phải ra quán để thực hiện. Nhưng chỉ cần áp dụng theo hướng dẫn của Dietvirus là có thể làm được ngay.
Nhưng trước đó chúng ta hãy tham khảo thêm chút thông tin về khôi phục cài đặt gốc là gì và có nên làm điều này không?
Nội Dung Chính
Có nên khôi phục cài đặt gốc iPhone

Khôi phục cài đặt gốc iPhone là một trong những biện pháp cuối cùng để xử lý các lỗi của iPhone. Đó cũng chính là ưu điểm lớn nhất.
Nhược điểm: Sử dụng tính năng này thì đồng nghĩa với việc xóa đi toàn bộ dữ liệu, ứng dụng, ảnh, video trong máy.
Đại khái chúng ta sẽ nhận lại một chiếc iPhone như mới mua về sử dụng.
Vậy nên câu hỏi có nên khôi phục cài đặt gốc iPhone thì còn tùy vào nguyên nhân. Nếu xử lý được bằng những cách khác thì không nên dùng. Còn bạn đã sao lưu lại rồi thì đây là điều nên làm khi gặp phải lỗi không xử lý được ví dụ như điện thoại iPhone bị nhiễm virus.
Cách khôi phục cài đặt gốc iPhone

Trong bài viết này, Dietvirus đã sưu tầm được 4 cách khôi phục cài đặt gốc iPhone. Mỗi cách đều khác nhau và thích hợp với các hoàn cảnh khác nhau. Mọi người xem một loạt rồi dựa vào tình hình điện thoại iPhone để áp dụng.
Phương pháp 1: Cách khôi phục cài đặt gốc iPhone không cần máy tính
1. Mở Cài đặt (settings)
2. Chọn Cài đặt chung (General)

3. Kéo xuống chọn Đặt lại ( Reset)
4. Tiếp theo, chọn Xóa tất cả nội dung và cài đặt (Erase All Content and Settings). Bước này đồng nghĩa với việc bạn sẽ xóa sạch toàn bộ các ứng dụng, tệp tin và mọi thứ khác. Nó sẽ trở về như một chiếc iPhone mới. Bạn nên sao lưu tài liệu quan trọng trước.

Chú ý: Nếu bạn nhận được cửa sổ bật lên với nội dung là “tài liệu và dữ liệu đang được tải lên iCloud” (Documents and Data Are Being Uploaded to iCloud). Hãy nhấp vào Hoàn tất tải lên rồi xóa (Finish Uploading Then Erase).
5. Chọn Xóa ngay (Erase Now)

6. Nhập mật khẩu iPhone.
7. Chọn Xóa iPhone và xác nhận lại một lần nữa ở bảng tiếp theo.
8. Cuối cùng, nhập mật khẩu Apple ID và nhấp vào Xóa (Erase) ở góc phải trên màn hình.

Sau đó, iPhone sẽ khởi động lại. Làm theo hướng dẫn hiện lên và thiết lập lại iPhone.
Phương pháp 2: Khôi phục cài đặt gốc bằng máy tính
Cách này là đặt lại iPhone bằng máy Mac. Để làm điều này hãy kết nối iPhone với mac thông qua cáp USB. Tiếp theo, cửa sổ Finder sẽ hiện lên và nhấp vào tên iPhone của bạn ở cột bên trái. Sau đó, nhấp vào Cài đặt chung (General) và nhấn vào Lưu trữ lại iPhone (Retore iPhone). Các bước chi tiết hơn ở ngay dưới đây.
Chú ý: Không áp dụng cho các thiết bị iPhone đã bị bẻ khóa. Nếu bạn quên mật khẩu hãy thử phương pháp phía dưới đây.
1. Kết nối iPhone với Mac qua USB.
2. Mở cửa sổ Finder. Bạn có thể mở nó bằng cách:
– Nhấp vào biểu tượng khuôn mặt nửa xanh, nửa xám ở trong thanh công cụ
– Nhấp chuột phải vào màn hình và đồng thời nhấn tổ hợp phím Command + N.
3. Tìm và nhấp vào tên iPhone ở cột bên trái cuối cùng.

4. Chọn Cài đặt chung (General), nhấn tiếp vào Khôi phục iPhone (Restore iPhone)

5. Bấm Ok nếu bạn đã bật tính năng Find My. Bạn sẽ cần phải tắt tính năng này. Còn nếu chưa bật thì hãy chuyển xuống bước 12 và tiếp tục.

6. Quay trở lại iPhone, chọn Cài đặt.
7. Nhấp vào Apple ID.
8. Nhấn vào Find My.

9. Chọn tiếp Find My iPhone
10. Trượt tắt tính năng Find My iPhone.

11. Nhập mật khẩu Apple ID và chọn Tắt ( Turn Off) ở góc phải trên màn hình. Tiếp theo quay trở lại Mac.

12. Nhấn vào Sao lưu ( Back Up) hoặc Không sao lưu (Don’t Back up). Đây là lần duy nhất bạn có thể sao lưu lại dữ liệu trên điện thoại.

13. Cuối cùng, nhấn vào Khôi phục ( Restore)

Phương pháp 3: Cách reset iPhone khi quên mật khẩu
Cơ bản đây chính là cách khôi phục cài đặt gốc iPhone bằng phím cứng trên điện thoại. Chúng ta vẫn cần phải kết nối iPhone với Mac. Cụ thể các bước thực hiện như sau:
1. Loại bỏ các kết nối của iPhone với Mac.
2. Truy cập Chế độ khôi phục trên iPhone rồi mới kết nối. Các thiết bị sẽ khác nhau:
– iPhone 8, X, Xs Max, 11, 12: Nhấn và giữ nút nguồn và nút âm lượng cho tới khi thanh trượt tắt nguồn xuất hiện. Kéo tắt nguồn iPhone. Tiếp theo, giữ nút nguồn khi kết nối iPhone với máy tính Mac qua USB. Nhả ra khi thấy màn hình Chế độ khôi phục(Recovery Mode).
– iPhone 7: Nhấn và giữ nút nguồn và nút giảm âm lượng cho tới khi xuất hiện thanh trượt tắt nguồn. Kéo để tắt nguồn. Tiếp theo nhấn nút nguồn và kết nối iPhone với Mac qua USB. Và nhả ra khi đã thấy ở chế độ khôi phục trên iPhone(Recovery Mode).
– iPhone 6S: Nhấn giữ nút Home và nút nguồn để hiện tắt nguồn. Tiếp tục truy cập vào chế độ khôi phục (Recovery Mode) bằng cách nhấn giữ vào nút Home.
3. Nhấp chuột vào Khôi phục (Restore) ở trên máy tính.
Phương pháp 4: Khôi phục cài đặt gốc bằng iCloud
Đây cũng chính là một cách khôi phục cài đặt gốc iPhone khi quên mật khẩu. Để sử dụng nó thì bạn cần phải bật tính năng Find My và nhớ tài khoản đăng nhập iCloud. Sau đó thực hiện theo các bước sau đây:
1. Truy cập iCloud.com
2. Đăng nhập tài khoản iCloud của bạn giống với trên thiết bị iPhone
3. Xác minh danh tính. Bạn sẽ nhận được một mã xác minh qua gmail hoặc thiết bị tin cậy khác.

4. Nhấn vào Find iPhone
5. Nhập lại mật khẩu iCloud nếu được yêu cầu.
6. Nhấp vào mũi tên thả xuống ở giữa Tất cả thiết bị. Chọn thiết bị iPhone cần khôi phục.

7. Nhấp vào Xóa iPhone (Erase iPhone)
Giải đáp thắc mắc
– Đặt lại iPhone có mất iCloud không?
Trả lời: Không mất iCloud. Mọi người có thể sao lưu lại tài liệu lên iCloud và khôi phục nó ở sau này.
– Xóa tất cả nội dung và cài đặt có mất ảnh không?
Trả lời: Mất toàn bộ mọi dữ liệu trên iPhone. Từ ảnh, video, tin nhắn, danh bạ.
– Đặt lại tất cả cài đặt iPhone mất bao lâu
Trả lời: Thời gian còn tùy thuộc vào dòng sản phẩm đang sử dụng. Các thiết bị mới gần đây thì sẽ khoảng vài phút.
Advertising