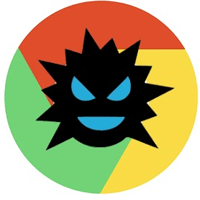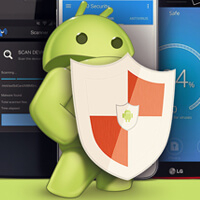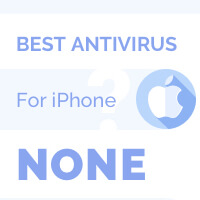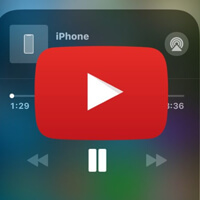Hướng Dẫn Xóa Ảnh Trên iPhone Nhưng Không Xóa Trên iCloud
Hướng dẫn cách xóa ảnh trên iphone nhưng không xóa trên icloud. Chắt lọc “mẹo nhỏ” từ những chuyên gia công nghệ 2021!

Dietvirus.me sẽ chia sẻ cho mọi người 3 cách xóa ảnh trên iPhone nhưng không xóa trên iCloud hiệu quả. Từ những cách đơn giản nhất, cho tới hiệu quả nhất!
>> Bài viết liên quan: Cách xóa ứng dụng trên iPhone iOS 14
Nội Dung Chính
Top 3 cách xóa ảnh trên iPhone nhưng không xóa trên iCloud hiệu quả
Dưới đây là 3 phương pháp được Dietvirus sưu tầm và thực nghiệm thành công cho vấn đề trên.
Phương pháp 1: Tắt chia sẻ ảnh iCloud
Đơn giản là chúng ta tách biệt hai bộ nhớ iPhone và iCloud. Vì vậy khi xóa ảnh trên iPhone thì trên iCloud không bị mất.
Nhược điểm: Nếu như bạn kết nối lại tính năng này thì 2 bộ nhớ lập tức được đồng bộ hóa và tất nhiên ảnh cũng sẽ biến mất hết.
Cách thực hiện như sau:
1. Mở Cài đặt (Settings)
2. Nhấp vào tên của bạn (chính là Apple ID)
3. Nhấn vào iCloud

4. Trong 2 mục iCloud Photos và My Photo Stream hãy trượt tắt 2 tính năng này. Lúc này Album ảnh iCloud đã bị xóa khỏi iPhone nhưng nó vẫn nằm trên tài khoản iCloud đó. Không bị mất đi bất kì một ảnh nào đã lưu vào iCloud.
Như vậy là bạn đã thành công cách xóa ảnh trên iphone nhưng không xóa trên icloud đầu tiên rồi. Đọc tiếp 2 cách còn lại xem có gì đặc biệt hơn không nhé!
>> Chia sẻ cách tìm iPhone bằng iCloud
Phương pháp 2: Sử dụng các đám mây lưu trữ khác
Xét cho cùng thì iCloud cũng chỉ là một đám mây lưu trữ. Trên internet còn rất nhiều nguồn miễn phí khác.
Ví dụ như: Google photos, Onedrive, Dropbox, Google Driver.
Trong bài viết này tôi sẽ lấy ví dụ với Google Photos, nó là ứng dụng lưu trữ ảnh miễn phí không giới hạn của Google. Cụ thể các bước như sau:
1. Mở App Store
2. Tìm Google Photos và tải xuống.
3. Mở Google Photos sau khi cài đặt hoàn tất. Bạn sẽ cần phải cấp các quyền nó yêu cầu để hoạt động bình thường.
4. Đăng nhập tài khoản Gmail của bạn. Nhằm mục đích liên kết tài khoản Google với điện thoại, bạn có thể sao lưu lại ở thiết bị mới chỉ cần đúng với tài khoản Gmail này.
5. Lúc này, iPhone sẽ yêu cầu xác nhận rằng chúng ta có muốn sử dụng tài khoản Google hiện tại làm mặc định hay không?

6. Nhấp vào Xác nhận (Confirm), Google photos sẽ lập tức sao lưu album ảnh trên iPhone.
Cách này sẽ cần phải tải thêm ứng dụng nếu như bạn đã hết dung lượng bộ nhớ thì hãy tiếp tục nghiên cứu phương án 3, cách xóa ảnh trên iphone nhưng không xóa trên icloud hiệu quả dưới đây.
Phương án 3: Đăng xuất tài khoản iCloud hiện tại và đăng nhập một tài khoản khác
1. Mở Cài đặt (Settings)
2. Nhấp vào Apple ID ( tên của bạn)

3. Kéo xuống cuối cùng và chọn Đăng xuất ( Sign out). Bảng nhỏ hiện lên nhấn xác nhận với hành động đăng xuất.
Chúng ta sẽ được hỏi thêm là muốn giữ các dữ liệu nào trên iPhone sau khi đăng xuất.
Tiếp theo, chúng ta đăng nhập một tài khoản iCloud mới:
1. Mở Cài đặt
2. Nhấn vào tiêu đề phụ Apple ID
3. Đăng nhập tài khoản iCloud mới.
Cách xóa ảnh trên iPhone vĩnh viễn
Hướng dẫn cách xóa ảnh trên iPhone vĩnh viễn không thể khôi phục. Cách giải phóng bộ nhớ ngay luôn và lập tức. Các bước thực hiện như sau:
1. Mở thư mục Ảnh trên iPhone
2. Chọn Tất cả ảnh (All Photos) nằm ở góc phải dưới màn hình.
3. Nhấn vào Chọn (Select) ở góc trên bên phải
4. Chú ý bước này, cần phải nhẹ nhàng và nhanh. Nhấn vào ảnh cuối cùng, sau đó kéo ngón tay lên trên “góc trên bên phải” cho tới khi tới bức ảnh đầu tiên.
Nếu như ấn mạnh và lâu vào ảnh cuối cùng thì bạn sẽ kích hoạt tính năng xem trước ảnh.
5. Nhấn vào biểu tượng thùng rác để xóa ảnh, nó nằm ở góc phải dưới màn hình
6. Những ảnh vừa xóa chưa mất hẳn, nó vẫn còn được lưu trong thùng rác. Để xóa vĩnh viễn ảnh trên iPhone chúng ta nhấp tiếp vào mục Albums, tùy chọn thứ 3 bên dưới màn hình.
7. Chọn Đã xóa gần đây ( Recently deleted)
8. Nhấn vào Chọn (Select) ở góc trên phải.
9. Chọn Xóa tất cả (Delete All) ở góc dưới bên trái.
10. Nhấn chọn Xóa Ảnh.
Như vậy là chúng ta đã xóa ảnh trên iPhone vĩnh viễn rồi! Chúng ta sẽ không thể khôi phục lại được ảnh đã xóa trong trường hợp này.
Hãy kiểm tra lại bộ nhớ và bạn sẽ thấy một lượng lớn dung lượng đã được giải phóng. Tùy theo lượng ảnh của bạn.
Kết luận
Hầu hết các cách đều có ưu và nhược điểm riêng. Vì vậy, hãy tự lựa chọn cho mình một phương pháp mà bạn thấy hiệu quả nhất đối với chính mình.
Còn về mình thì hay chọn phương án số 2 là sử dụng đám mây lưu trữ khác. Chúng cũng miễn phí và nhiều lựa chọn. Dễ dàng sao lưu sang nhiều thiết bị khác nhau.
Advertising